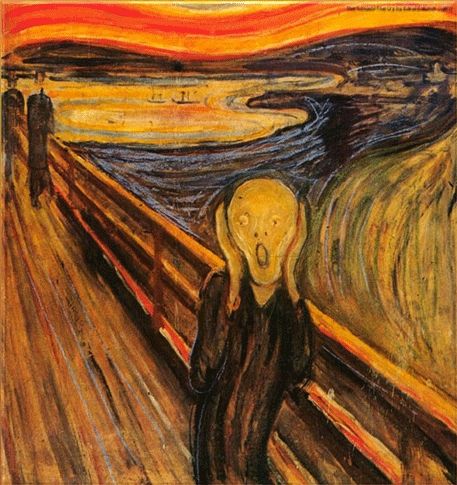安装ubuntu-24.04.1-server系统
安装ubuntu-24.04.1-server系统
# 1. 准备工作
# 1.1 关于操作系统
通常情况下,服务器的操作系统使用CentOS的较多。我工作的这9年,基本上都是用的CentOS。但是,考虑到CentOS7已经于2024年6月30日停止维护更新,所以本专题使用较新的Ubuntu 24.04.2 LTS操作系统来搭建演示环境。为了方便演示,我使用VMware® Workstation 17 Pro虚拟机来进行安装配置。
# 1.2 下载Ubuntu 24.04.2 LTS
直接访问ubuntu官网 (opens new window),点击Download 24.04.2 LTS按钮,即可下载。

# 1.3 设置VMware网络模式
打开VMware的编辑——虚拟网络编辑器

点击更改设置

选择添加网络,将网络类型设置为NAT模式

这里可以自己配置子网IP,比如我这里配置的是192.168.127.0开始,那么我的虚拟机就是192.168.127.*网段的。
点击NAT设置,VMware会自动分配网关IP,一般都是你配置的子网IP*.*.*.2 ,这里也可以自己修改。

点击DHCP设置,这里可以设置IP的起始和终止位置。

如上图所示,这表示我的虚拟机地址是从192.168.127.128开始的。
# 2. 安装Ubuntu 24.04.2 LTS
打开VMware,创建新的虚拟机。

在弹出的新建虚拟机向导中,选择典型。

点击下一步,选择下载好的ubuntu系统镜像文件。
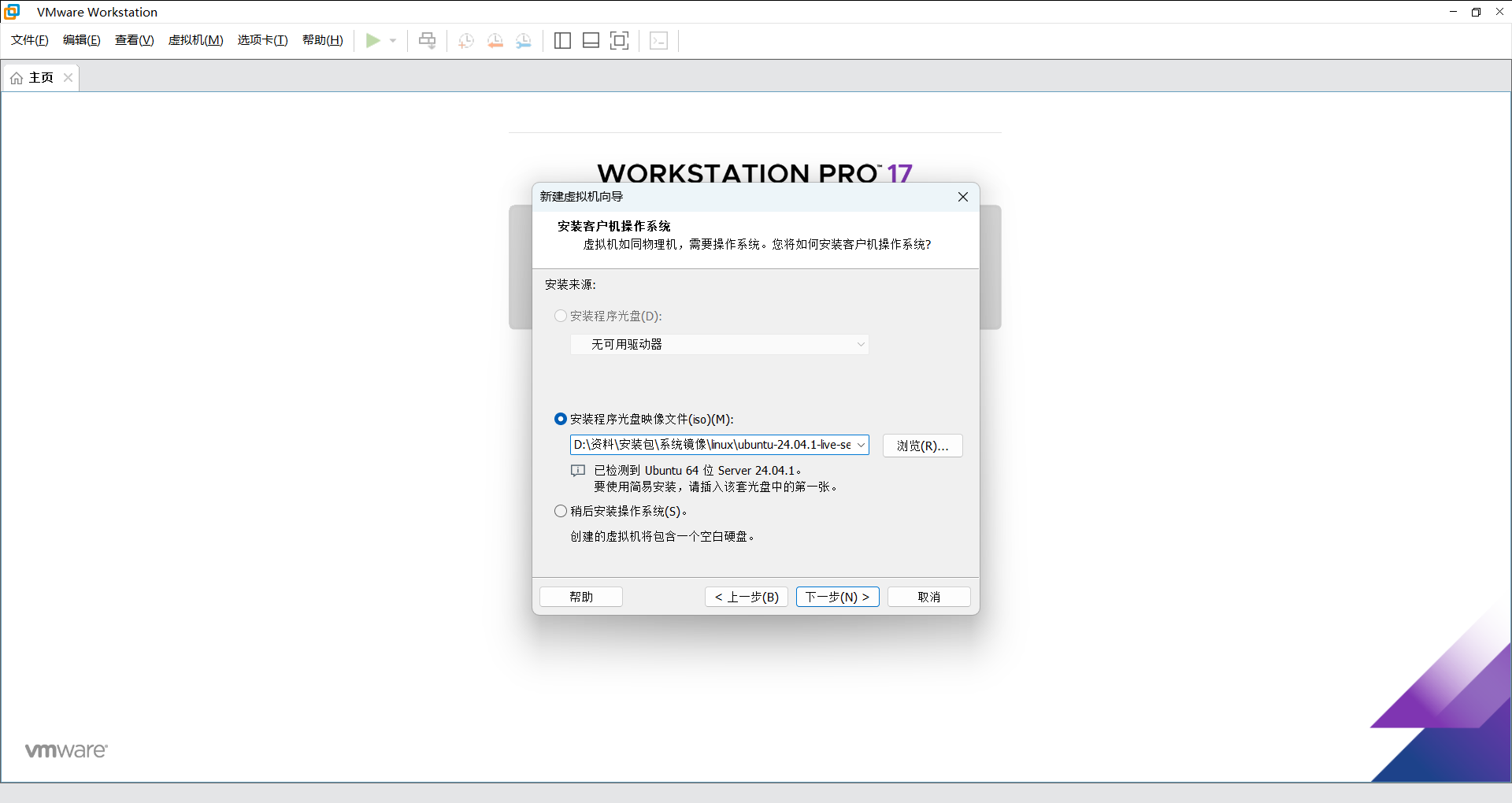
点击下一步,给新建的虚拟机命名,并选择虚拟机文件的安装位置。

点击下一步,配置磁盘大小。这里建议配置大一些,以防止后续磁盘不够需要手动扩容。
注意
这里配置的是最大磁盘大小,不是虚拟机实际使用的磁盘大小。

继续点击下一步
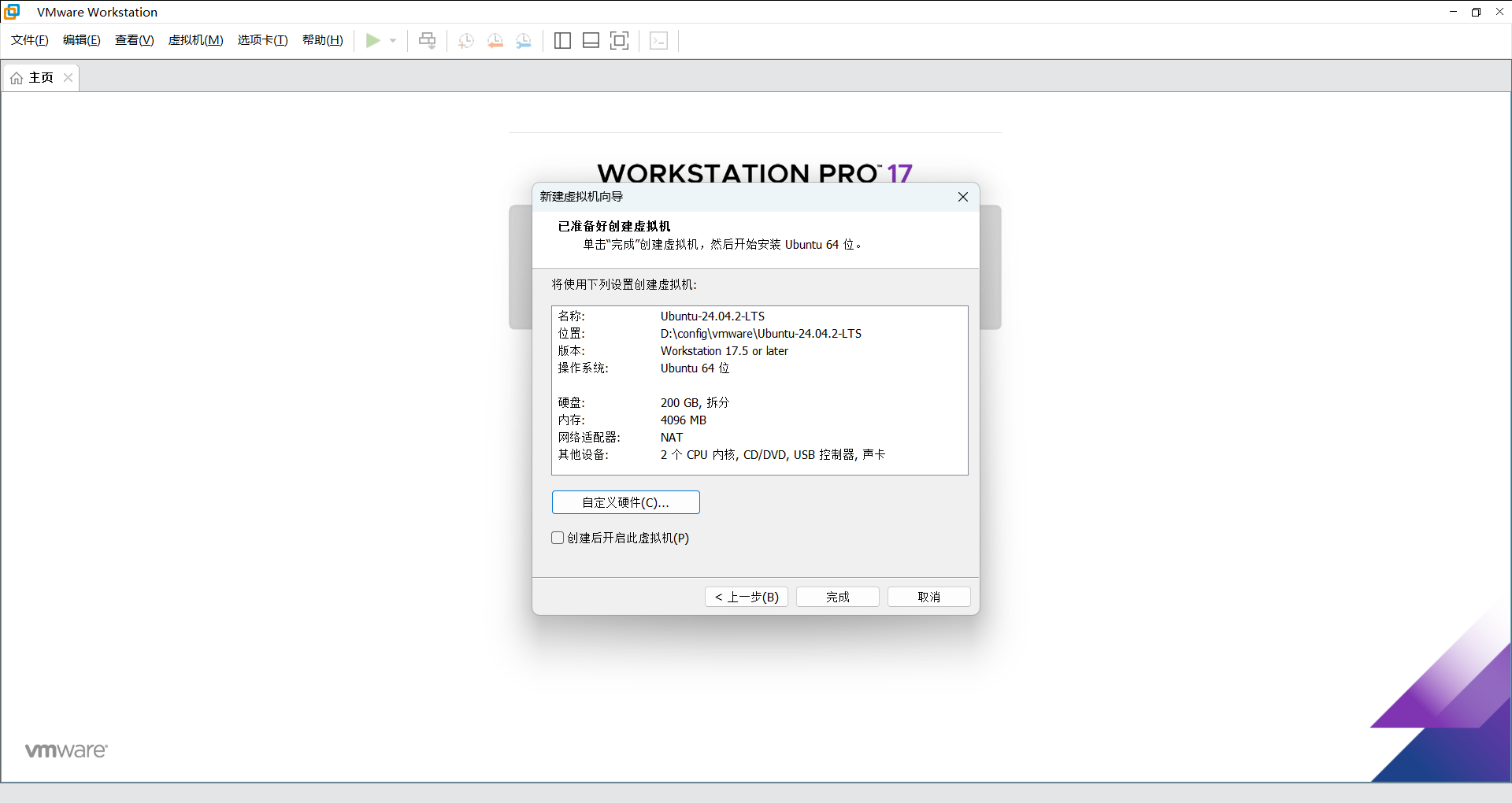
点击完成,会打开新的选项卡。

点击编辑虚拟机设置,点击选项

在选项页面,勾选为启用了Hyper-V的主机禁用侧通道缓解(S)选项,以提高虚拟机性能。

点击确定,关闭虚拟机设置。
点击开启此虚拟机,打开虚拟机开始进行安装。
系统加载一会后,会停留在选择语言界面,默认是English,这里直接回车。

继续回车

继续回车

选择安装类型,默认是标准服务器,继续回车

因为我们之前配置好了NAT网络模式,这里会自动分配IP,继续回车

接下来是配置网络代理,这里不需要,继续回车

加载程序的安装源,并自动测速,回车继续

磁盘分区,这里选择手动分区


磁盘总共200G,这里按照以下表格进行分区
| 盘符 | 大小 | 说明 |
|---|---|---|
| /boot | 2G | 引导分区,不需要太大 |
| /swap | 3G | 交换分区,类似于windows的虚拟内存 |
| / | 195G | 根目录,系统盘 |
因为后续的配置我们使用root用户进行操作,不存在多用户,所以这里就不分/home目录了。
分配/boot

分配/swap

分配根目录

所有目录分配完成,选择Done,继续


设置用户名和密码,继续


这里保持默认,继续

选择安装ssh服务,继续

选择docker,因为后续我们主要使用docker来进行部署自动化工具。

选中docker后,会进入版本选择页面,我们选择标准版就行。

至此,所有的配置都已完成,开始自动化安装

安装完成,会提示我们进行重启,选择重启系统

等待系统重启后,就安装完成了。

# 3. 配置使用root登录
使用xshell连接上服务器,输入
sudo passwd root
重置root密码

切换到root用户
su - root
然后输入刚刚设置的密码进行切换。

修改ssh配置
vim /etc/ssh/sshd_config
找到
#PermitRootLogin prohibit-password
将注释放开,并修改为
PermitRootLogin yes
然后重启ssh服务
systemctl restart ssh
这样就可以使用root用户远程连接服务器了。
# 4. 设置固定IP
在不设置固定IP的情况下,每次重启,我们的IP地址都有可能发生变化。作为服务器,这样不利于管理,所以需要配置为固定IP。
首先查看当前服务器的IP信息。
ifconfig
如果有如下提示,表示没有安装网络工具

根据提示,直接安装
apt install net-tools -y

重新查看IP

VMware为我们默认分配的IP是192.168.127.135,这里我继续使用这个IP作为固定IP。
修改网络配置文件
cd /etc/netplan

先备份原来的配置
cp 50-cloud-init.yaml 50-cloud-init.yaml.bak

然后编辑配置文件50-cloud-init.yaml
# This file is generated from information provided by the datasource. Changes
# to it will not persist across an instance reboot. To disable cloud-init's
# network configuration capabilities, write a file
# /etc/cloud/cloud.cfg.d/99-disable-network-config.cfg with the following:
# network: {config: disabled}
network:
version: 2
ethernets:
ens33:
renderer: networkd
dhcp4: false #关闭dhcp自动分配IP
addresses: #设置固定IP
- "192.168.127.135/24"
routes: #设置默认网关
- to: "0.0.0.0/0"
via: "192.168.127.2"
nameservers: #设置DNS
addresses:
- 114.114.114.114
- 8.8.8.8
2
3
4
5
6
7
8
9
10
11
12
13
14
15
16
17
18
19
20
设置完成后,执行
chmod 600 50-cloud-init.yaml
修改文件权限,然后再执行
netplan apply
应用配置。
注意
50-cloud-init.yaml 文件编辑完后,必须要执行 chmod 600 50-cloud-init.yaml 设置权限,否则会因为权限过于开放,导致 Netplan 拒绝加载该配置文件。

在设置了权限后,警告消失。

# 5. 其他问题
# 5.1 Job systemd-networkd-wait-online.service/start running
启动的时候,可能会卡在 Job systemd-networkd-wait-online.service/start running这个地方

开机卡在 Job systemd-networkd-wait-online.service/start running 说明 systemd-networkd-wait-online 服务在等待网络接口启动,但某些网络接口没有及时启动,导致启动过程被卡住。这个问题通常与 Netplan、NetworkManager 或 systemd-networkd 的网络配置不正确有关。
如果你的网络接口需要较长时间才能连接成功,可以增加超时时间:
编辑
systemd-networkd-wait-online服务:vim /etc/systemd/system/network-online.target.wants/systemd-networkd-wait-online.service1找到Service添加以下内容:
TimeoutStartSec=2sec1这里
TimeoutStartSec=2sec设置超时时间为 2 秒。
重启:
reboot1
# 5.2 安装图形化界面
通常服务器系统不需要进行图形化界面来进行操作,一般我们使用服务器都是通过shell工具来进行远程访问的。如果确实需要图形化界面进行操作,可以通过以下命令来安装图形化界面。
apt install ubuntu-desktop
安装完成后,重启系统即可。